Will your Technology Integration Activity project require the creation of a digital learning space, the distribution of digital resources, or the use of digital applications? If so, you must ensure that these spaces or resources comply with digital accessibility standards. Compile a list of:
- Elements of resources that you will create or using the Universal Design for Learning framework
- Tools you could use to test for digital accessibility issues.
- Strategies you could use to improve digital accessibility.
My technology integration activity will require a digital learning space (such as Edmodo or Class Dojo), the distribution of resources (learning content), and the use of digital applications (within the LMS). Therefore, it is important to ensure that the LMS complies with accessibility standards as well as the content being used.
Using Classdojo, you can access their commitment to digital accessibility here:
https://www.classdojo.com/accessibility/
Classdojo has a partnership with the assistive CX technology application to help with typing, gesturing, moving a mouse, or reading. This does not come integrated with Classdojo and must be downloaded externally here:
Class Dojo – eSSENTIAL Accessibility and Technology Solution
Once downloaded, it provides the following resources:
- Hands-free mouse
- Voice commands
- Visual click assist
- On-screen keyboard
- Text-to-speech
- Easy to use and can be activated quickly
As this is not already installed this could be a potential barrier to accessibility for students trying to access the technology integration learning activity on Classdojo (or another LMS). I would need special permission to install this application on a school computer (from the district IT Department), but it would be possible if I did this ahead of time. The best feature of this application is that it can read all text on a website, which would really help with the UDL framework of the technology integration activity. It also does voice to text, which is great for navigating to websites.
As there would also be a distribution of resources (learning content), there needs to be accessibility considerations made by the teacher. If a reading comprehension activity was being completed on an LMS, it would be appropriate to use a resource that can read the content for students with emergent literacy levels or with potential cognitive or learning barriers.
Using a free read-aloud program such as “Storyline Online” would be a solution as the stories are read to the viewers. This could be provided to all students engaged in the learning activity while the actual E-book could be available for students who can read it at an independent reading level. By providing both resources the learning activity supports a UDL framework. Students who are able to read the book can also enjoy and double-check for understanding by listening to the story being read:
Storyline Online – The Coal Thief
The link here can be pasted into the activity description on the learning management system (such as Classdojo, MS Teams, Edmodo, etc).
- Tools you could use to test for digital accessibility issues.
From the accessibility toolkit 2nd Edition, you can utilize this checklist for accessibility:
Appendix A: Checklist for Accessibility – Accessibility Toolkit – 2nd Edition (opentextbc.ca)
Appendix A: Checklist for Accessibility
Organizing content
- ☐ Content is organized under headings and subheadings.
- ☐ Headings and subheadings are used sequentially (e.g., Heading 1, Heading 2).
Images
- ☐ Images that convey information include alternative text (alt text) descriptions of the image’s content or function.
- ☐ Graphs, charts, and maps also include contextual or supporting details in the text surrounding the image.
- ☐ Images do not rely on colour to convey information.
- ☐ Images that are purely decorative do not have alt-tag descriptions. (Descriptive text is unnecessary if the image doesn’t convey contextual content information).
Links
- ☐ The link is meaningful in context and does not use generic text such as “click here” or “read more.”
- ☐ Links do not open in new windows or tabs.
- ☐ If a link must open in a new window or tab, a textual reference is included in the link information (e.g., [NewTab]).
Tables
- ☐ Tables include row and column headers.
- ☐ Row and column headers have the correct scope assigned.
- ☐ Tables include a caption.
- ☐ Tables avoid merged or split cells.
- ☐ Tables have adequate cell padding.
Multimedia
- ☐ A transcript is available for each multimedia resource including relevant non-speech content.
- Transcript includes:
- speaker’s name
- all speech content
- relevant descriptions of speech
- descriptions of relevant non-speech audio
- headings and subheadings
- Transcript includes:
- ☐ Captions of all speech content and relevant non-speech content are included in the multimedia resource; this includes the audio synchronized with a video presentation.
- ☐ Audio descriptions of contextual visuals (e.g., graphs, charts) are included in the multimedia resource.
Formulas
- ☐ Formulas have been created using MathML.
- ☐ Formulas are images with alternative text descriptions if MathML is not an option.
Font size
- ☐ Font size is 12 point or higher for body text.
- ☐ Font size is 9 point for footnotes or endnotes.
- ☐ Font size can be zoomed to 200%.
Web Accessibility Evaluation Tool – can be downloaded as a web browser extension.
WAVE Evaluation Tool – Microsoft Edge Addons
ClassDojo’s classroom page has several color contrast errors as well as misleading alternative texts and labels:

- Strategies you could use to improve digital accessibility.
Preinstalling a program such as eSSENTIAL accessibility on computers for students with diverse learning needs.
https://www.essentialaccessibility.com/
– another option would be using the immersive reader function on Microsoft Edge or Reader view on Safari (Mac equivalent)
How to Make Safari Read a Web Page Aloud to You | Laptop Mag
As my school district exclusively uses MAC products, I would need to ensure I know how to activate “Reader View” on Safari as well as knowing how to make it read the page out loud.
****This function is not as “good” as immersive reader or eSSENTIAL Accessibility as you cannot stop it from reading or select where it starts. As soon as the function is enabled it will read the entire page. On immersive reader (Microsoft Edge) you can pause, start, and choose where you would like it to start by clicking the forward or backward button.
Essential ACCESSIBILITY has the best experience because you can click on any piece of text on the page, and it will create a red rectangle around it and then read it back to you.
Other strategies can include:
- Ensuring the learning content is provided in multiple mediums
- Eg: text, video, audio file, or a combination
- The usability of the applications
- Is the LMS easy to navigate? Is it displayed in a simple manner? Is the language appropriate for your audience?
- Can you change the text size and color to make it easier for users to read?
- Can you change the audio volume if it is a video?
- Is there a help or support link close by for other accessibility needs?
- Media:
- Is there a transcript available with the video?
- Do any text-based visuals from the video have an audio file explaining what they are
- Is there a Closed caption subtitles option?
- Is the video subtitled in other languages?
From Appendix D of Accessibility Toolkit 2nd Edition (Video):
Guidelines to keep in mind:
- Provide text alternatives for audio
- Describe all visual information
- Read out all text and describe images
- Alterative text to visual images
- Pay attention to the use of colour
- Colour contrast is important to understand
- com
- Share accessible copies of course materials
- Be responsive to student need
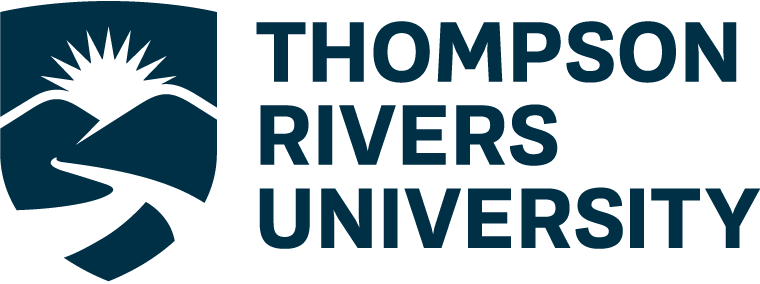
ghamilton December 7, 2021
Hi Jeremiah,
I also created a Digital Accessibility Strategy for my Week 8 Activity 1. I thought the Hemmingway Editor is a neat tool to assess the readability of content: https://hemingwayapp.com/. A great feature is that it tells the user the readability by grade level, which may be particularly useful as you teach younger students. I will be endeavoring to use plain language in my assignment as well!
Cheers,
Gena